Debian
Instalasi Debian 9.7 CLI Via Virtualbox
Agustus 10, 2019
Hello guys!! Wellcome to my blog. Jadi hari ini kita akan membahas tentang cara menginstalasi Debian 9.7 menggunakan Via Virtualbox. Sebelum kita membahas lebih dalam tentang Instalasi Debian kuy kita pahami dulu apa sih debian, CLI dan Virtualbox.
1. Debian
Debian adalah sistem operasi berbasis open source yang dikembangkan secara terbuka oleh progammer. Sistem operasi debian adalah gabungan dari perangkat lunak yang dikembangkan dengan lisensi GNU, dan utamanya menggunakan kernel LINUX, sehingga lebih suka disebut dengan nama Debian GNU/LINUX.
2. CLI
CLI adalah tipe antarmuka dimana pengguna berinteraksi dengan sistem operasi melalui text-terminal.
3. Virtualbox
Virtualbox adalah software virtualisasi untuk menginstal sebuah OS "Operating System",
Kata Virtualisasi yaitu mengubah atau mengkonversasi (sesuatu) ke bentuk simulasi dari
bentuk yang nyata atau real.
Hal-hal yang perlu dipersiapkan :
1. Komputer / PC
2. Virtualbox
3. File ISO Debian 9.7
Jadi mari kita mulai langkah-langkahnya :
1. Langkah pertama buka Virtualbox,
2. Kemudian kita klik new,
3. Setelah itu ubah name menjadi nama kalian atau seterah saja dengan menggunakan kata Debian, Untuk memori size sesuaikan dengan ram laptop/komputer kalian, lalu klik create,
4. Lalu klik gambar folder,
5. Simpan di (folder local disk D) atau (folder local disk E), karena jika kita menyimpan di local disk C akan keberatan,
6. Ubah file size menjadi 200 GB,
7. Setelah kita membuat Virtual selanjutnya klik setting Virtual tersebut,
8. Klik Network pada setting, lalu pilih adapter 1 dan alihkan ke Host Only Adapter,
9. Kemudian klik storage dan pilih ISO debian 9.7,
10. Lalu kita akan mulai virtualnya,
12. Disini kita disuruh untuk memilih bahasa, kita klik bahasa Inggris lalu enter,
13. Karena disini tidak ada negara Indonesia maka kita pikih Other, lalu enter
14. Klik Benua Asia, lalu enter,
15. Klik negara Indonesia, klik enter lagi,
17. Untuk penggunaan keyboard kita pilih American English,
18. Kita tunggu beberapa saat,
19. Disini kita pilih yes,
20. Untuk server address kita pilih continue, karena bukan pembahasan kita,
22. Untuk Domain kita lanjutkan atau continue saja karena tidak ada dalam materi,
24. Ketik Password yang tadi kalian sudah ketik,
25. Fullname isi dengan nama kalian atau sesuka kalian,
26. Ketik username akun pastikan jangan sampai lupa,
27. Ketik Password
28. Kemudian ketik password sama seperti sebelumnya
29. Pilih sesuai dimana kalian tinggal,
30. Untuk partisi kita klik Manual,
31. Pilih yang sama seperti settingan virtualnya,
32. Pilih yes, karena kita ingin membuat partisi,
33. Klik partisi yang telah dibuat,
34. Klik Create New Partition,
35. Masukan size sebesar 100 GB,
36. Pilih Primary,

37. Klik Beginning,

38. Pilih Done Setting Up The Partition,

39. Kemudian, klik bawah partisi yang telah kita buat,

40. Lalu klik Create New Partition,

41. Untuk size berbeda dengan sebelumnya, tergantung dengan ram masing-masing laptop
atau komputer yang dipakai, setiap ram dikalikan dengan 2

42. Klik Logical, seperti yang sudah dianjurkan, lalu kik enter,

43. Kemudian pilih Beginning,

44. Selanjutnya ganti use as menjadi Swap Area,


45. Kemudian klik Done Setting Up The Partition,

46. Lalu kita pilih partisi yang terakhir,

47. Klik Create New Partition,

48. Untuk size ini gunakan semua yang tersisa,

49. Klik Primary,

50. Pilih Use As dan ganti menjadi Ext3,

51.Pilih Mount Point dan Klik Enter Manually,

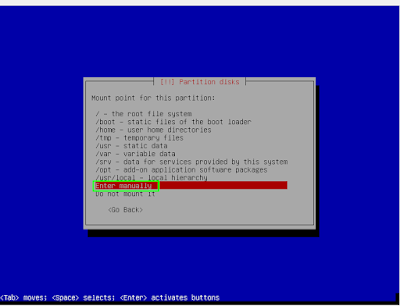
52. Ganti /home menjadi /data

53. Setelah itu pilih Done Setting Up,

54. Disini kita pilih Finish

55. Disini kita pilih yes

56. Untuk Scan DVD or Cd kita pilih no,

57. Kita pilih No untuk Network Mirror,

58. Disini kita pilih yes,

59. Kita pilih 2 saja karena kita memilih CLI bukan GUI, selanjutnya enter

60. Kita pilih yes,

61. Di pengaturan Install the Grub boot loadet kita pilih ata-VBOX,

62. Jika sudah berhasil, pilih continue,

63. Disini kita ketik Username beserta dengan Password yang tadi kita pakai,

64. Dan yang terakhir ketik su, dan juga init 0, selesaiii










































1 Post a Comment
siap kaka
BalasHapus