ASJ
Instalasi Debian 9.5 Via Virtualbox CLI
Juli 22, 2020Assalammualaikum Wr.Wb
Haloo teman-teman selamat datang di blog saya.... Huhh sudah lama juga tidak membuat blog. Kali ini kita akan mempelajari tentang installasi debian 9.5 melalui applikasi Virtualbox! Apakah kalian masih ingat apa itu Debian? Kalau belum simak penjelasan berikut yaa...
Debian
Debian adalah sistem operasi berbasis open source yang dikembangkan secara terbuka oleh progammer. Sistem operasi debian adalah gabungan dari perangkat lunak yang dikembangkan dengan lisensimake GNU, dan utamanya menggunakan kernel LINUX, sehingga lebih suka disebut dengan nama Debian GNU/LINUX.
CLI
CLI adalah tipe antarmuka dimana pengguna berinteraksi dengan sistem operasi melalui text-terminal.
Virtualbox
Virtualbox adalah software virtualisasi untuk menginstal sebuah OS "Operating System",Kata Virtualisasi yaitu menguba atau mengkonversasi (sesuatu) ke bentuk simulasi dari bentuk yang nyata atau real.
Berikut Merupakan Gambaran Topologinya
Hal-hal yang perlu dipersiapkan :
1. Komputer / PC
2. Virtualbox
3. File ISO Debian 9.5
Langkah-langkah :
1.Langkah pertama buka applikasi Virtualbox
2. Klik New
3.Ketik Nama yang akan digunakan, Pilih type Linux serta Version Debian 64 bit. Setelah itu klik Next
4. Untuk memori size sesuaikan dengan memori kalian, disini saya menggunakan 1024 MB kemudian klik Next
5. Kita pilih Create a Virtual hardisk now, untuk membuat hardisk baru lalu kita Create saja
6. Disini kita pilih VDI saja karena kita hanya akan menggunakan untuk virtualbox, sedangkan selain VDI bisa digunakan untuk virtualbox dan VMware, lalu kita klik next
7. Setelah itu pilih Dynamically Alocated
8. Selanjutnya, Disini kita pilih size Hardisk yang akan digunakan saya memakai 300 GB, kemudian klik gambar folder
9. Disini saya menggunakan disk yang di E, Kalian bisa memilih Disk E ataupun D asalkan jangan di C, Karena akan memberatkan. Kemudian disini, kita buat folder terlebih dahulu supaya tidak berantakan kemudian klik save.
10. Lalu tampilannya akan seperti ini, selanjutnya klik create
11. Klik setting untuk menyetting Storage dan juga Network
12. Klik storage kemudian empty, pilih CD yang digunakan, yaitu File ISO Debian 9.5
13. Pilih pengaturan Network, disini saya menggunakan 2 Adapter, Adapter pertama saya menggunakan Bridge
14.Adapter kedua menggunakan Host Only Adapter kemudian klik OK
15. Klik start untuk memulai Virtual
16. Disini Kita bisa memilih tampilan yang ingin digunakan berbasis GUI (Graphical Install) atau CLI, GUI berupa gambar sedangkan CLI berupa teks. Disini saya memilih CLI yaitu klik Install saja
17. Kita pilih bahasa yang akan digunakan, Saya memilih bahasa inggris saja kemudian klik Enter
18. Kita pilih Other, Karena tidak ada Negara Indonesia, Kemudian klik Enter
19. Klik Asia, Karena Indonesia ada di Benua Asia, Klik Enter
20. Kita pilih Indonesian kemudian klik Enter
21. Kita klik United States, kemudian Enter
22. Klik American English untuk keymap yang digunakan, kemudian Enter
23. Klik Enp0s3 kemudian Enter
24. Kita Klik continue
25. Klik Configure network manually, Karena kita akan konfigurasi manual
26. Ketik IP Address sesuai dengan wifi yang digunakan, Asalkan angka yang dibelakang berbeda
27.Netmask yang kita gunakan secara default saja, lalu klik continue
28. Gateaway secara default
29. Name Server Address secara default
30. Ketik hostname sesuai nama kalian kemudian klik continue
31. Untuk Domain Name kita kosongkan saja, Kemudian klik continue
32. Ketik Password yang kalian ingat, kemudian klik continue
33. Ketik Password ulang seperti yang tadi, Kemudian klik continue
34. Ketik Full name user dengan nama kalian, kemudian klik continue
35. Ketik Username account untuk login nanti, kemudian klik continue
36. Ketik Password yang gampang kalian ingat lagi
37. Ketik Password yang sama dengan yang tadi
38. Pilih zona waktu kalian, disini saya pilih Western
39.Untuk membuat partisi, disini saya menggunakan yang manual saja
40. Klik SCI3 untuk membuat partisi
41. Klik Yes
42. Klik Partisi yang pertama
43. Kemudian clik Create New Partition
44. Disini kita buat 100 GB, kemudian klik continue
45. Klik Primary
46. Klik Beginning
47. Pilih Done Setting Up the Partition
49. Klik Create New Partition
50. Disini kita menggunakan size 2 kali ram, Karena ram saya adalah 4 maka jadi 8 GB. Kemudian klik continue
51. Untuk tipe partisi klik Logical
52. Klik Beginning
53. Ganti Ext4 dengan mengkliknya
54. Kemudian pilih Swaparea
55. Klik Done Setting Up the Partition
56. Klik Partisi ketiga
57. Kemudian klik Create New Partition
58. Kita isi dengan 100 GB kemudian klik continue
59. Klik Primary
60. Klik Beginning
61. Klik /home
62. Klik Entermanually
63. kemudian ketik /data lalu klik continue
64. Klik Done Setting Up the Partition
65. Pilih Partisi yang keempat
66. Kemudian Klik Create New Partition
67. Isi Partisi dengan sisa kemudian klik continue
68. Klik Ext4
69. Klik Ext3
70. Klik /home dan ubah menjadi /data2
71. Klik Enter Manually kemudian kita ubah menjadi /data2
72.Lalu ubah menjadi /data2
73. Klik Done Setting Up The Partition
74. Klik Finish Partitioning and Write the Change to disk
75.Setelahnya pastikan apakah partisi yang kita buat sudah sesuai atau belum, kemudian klik yes
76. Disini kita diminta untuk meng scan dvd, kita pilih no saja
77. Klik No
78. Karena disini kita tidak mau mengikuti survey, kita pilih No saja
79. Bintangi SSH Server dengan Standart System Utilities dengan cara klik backspace
80.Tunggu Installasi
81. Klik Yes
82. Klik /dev/sda
83. Installasi selesaiii, kemudian klik continue
84. Login terlebih dahulu menggunakan user dengan password yang tadi
85. Ketik su kemudian password
Selesaiiiii..... Terimakasi telah membaca blog saya💙💙


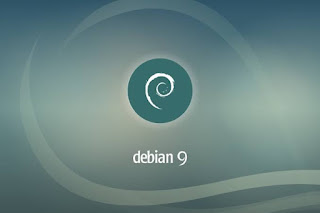

























































































0 Post a Comment