ASJ
Instalasi Windows Server 2012 R2 Via VMware (CLI) dan Mengubahnya menjadi tampilan GUI
Agustus 21, 2020Hai guys! Jadi hari ini kita akan membahas tentang Instalasi Windows Server, nah pada kali ini saya akan menjelaskan tentang langkah-langkah Instalasi windows server 2012 R2 Via VMware. Sebelum itu apakah kalian sudah tau apa itu Windows Server? Kalau belum yuk baca berikut pembahasannya!
Berikut merupakan gambaran topologinya
Windows Server
Windows Server adalah suatu merek (brand) sistem operasi server yang dikembangkan oleh Microsoft Corporation yang mendukung manajemen tingkat enterprise, penyimpanan data, applikasi, dan komunikasi. Windows server ini berperan dalam pengelolaan jaringan server.
Berikut merupakan edisi Windows Server dari awal hingga saat ini :
1. Windows Server 2003
2. Windows Server 2003 R2
3. Windows Server 2008
4. Windows Server 2008 R2
5. Windows Server 2012
6. Windows Server 2012 R2
7. Windows Server 2016
8. Windows Server 2019
Windows Sever 2012
Windows Server 2012 terdiri atas 4 edisi, yaitu Windows Server 2012Foundation, Windows Server2012 Essential, Windows Server 2012 standart dan Windows Server 2012 Datacenter. Perbedaan antara satu edisi dengan edisi lainnya terletak pada lisensi, fitur dan harga.
Untuk menginstal Windows Server 2012 anda bisa memilih apakah anda ingin menginstall menggunakan Graphical User Interface (GUI), atau Server Core. Server Core lebih baik dari sisi keamanan system (System Security), namun bagi anda yang baru mempelajari Windows Server, sebaiknya menginstall menggunakan GUI.
Slah satu kelebihan Windows Server 2012 adalah anda dapat berpindah/switching dari Server Core ke GUI dan sebaliknya, sedangkan Windows Server versi sebelumnya anda harus menginstall ulang server jika ingin melakukan hal tersebut sebagai sebuah server. Windows Server 2012 tentu saja harus dapat melakukan berbagai fungsi atau task untuk melayani client. Fungsi-fungsi itu disebut dengan roles. Roles merupakan kombinasi dari beragam services yang dapat anda install dan jalankan menggunakan Server manager ataupun Windows Powershell.
Bahan-bahan :
1. PC/Leptop
2. File ISO Windows Server 2012 R2
3. VMware
Langkah-langkah penginstallan :
1. Buka Applikasi VMware
2. Klik Create New Virtual Machine
3. Klik Custom karena kita akan mensetting secara manual, lalu klik next
4. Disini kita ditanya apa saja fitur yang diperlukan untuk melakukan virtualisasi, klik next
5. File Iso kita masukkan nanti saja, agar tidak terjadi error
6. Kita cek apakah versi dan operasi sistem sudah sesuai, jika sesuai klik next
7. Setelah itu, Kita beri nama terlebih dahulu virtualnya, lalu pilih browse untuk menaruh virtualisasi
8. Kita Taruh virtualnya di Data (D) agar tidak keberatan memori
9. Berikut merupakan tampilannya, kemudian kita next saja
10. Kita pilih sesuai default saja
11. Kita pilih prosesornya sesuai dengan prosesor masing-masing device
12. Memory virtual Machine sesuai default yaitu 1024
13. Network kita pilih bridge
14. Disini kita pilih sesuai default saja, kemudian next
15. Setelah itu, kita disuruh memilih tipe disk, disini saya mengikuti rekomendasi saja
16. Selanjutnya, kita pilih Create New Virtual Disk karena virtual yang kita mau membuat virtual baru
17. Untuk size kita pilih 200 GB, kemudian klik next
18. Kita klik Browse untuk memilih tempat penyimpanan disk
19. Lalu kita taruh di data (D)

20. Berikut merupakan tampilannya, lalu kita klik next saja
21. Berikut merupan tampilan setting yang sudah kita buat, jika sudah merasa benar klik Finish
22. Disini kita ubah dulu pengaturannya dengan meng klik seperti pada gambar dibawah
23. Disini kita masukkan File ISO Windows Server 2012
24. Kita klik add untuk menambahkan network adapter
25. Kemudian kita pilih network adapter kemudian klik Finish
26. Kemudian kita ganti menjadi Host Only Adapter, Klik OK
27, Kemudian kita jalankan, dengan mengklik Power On This Virtual Machine
28. Kemudian kita ganti Time and Currency Format dengan Indonesia, selanjutnya klik Next
29. Setelah itu kita klik Install now
30. Kita tunggu beberapa saat
31. Disini kita pilih yang Standart Evaluation (Server CLI), karena kita akan mencoba yang CLI terlebih dahulu
32. Klik I accept the Scense terms, lalu klik Next
33. Kita pilih yang Costum karena kita mau membuat partisi secara manual saja
34. Kita klik New
35. Masukan size 102400 atau 100GB, Lalu klik Apply
36. Lalu klik OK
37. Lalu kita klik Next dengan posisi partisi kedua yang menjadi primary berwarna biru
38. Kemudian kita tunggu proses Instalasi
39. Masukkan Password, dan pastikan menggunakan huruf, angka ataupun simbol.
Mengubah Windows Server 2012 CLI menjadi GUI
Langkah-langkah:
1. Login terlebih dahulu, kalau sudah masukan perintah cd /
2. Kemudian buat direktori baru dengan nama mountdir dengan perintah mkdir mountdir. Untuk melihat direktori masukan perintah dir
3. Kita periksa terlebih dahulu D: sampai ada file source
4.Selanjutnya kita masukan perintah dism /get-wiminfo/wimfilw:D:\sources\install.wim akan tampil Index-index tipe OS (yang akan kita gunakan nanti index2)
5. Dism /mount-wim /WimFile:D:\sources\install.wim/ index:2/mountdir:C:\mountdir /readonly. Ketikkan perintah tersebut.Perintah ini digunakan untuk penginstallan pengaturan OS Windows Server Standar (GUI)
6. Kita tunggu beberapa saat, hingga selesai
7. Jika sudah, masukan perintah powershell. untuk masuk ke pengaturan powershell
8. Masukan perintah Install-WindowsFeature Server-Gui-Mgmt-Infra, Server-Gui-Shell -Restart -Source C:\mountdir\windows\winsxs. Perintah ini digunakan untuk menginstall powershell,mengambil data dari data C dan melakukan restart saat sudah selesai
9. Tunggu beberapa saat
10. Lalu virtual akan merestart. Akan muncul tampilan seperti ini, kita klik Ctrl +alt+del pada keyboard kanan
11. Masukan password yang sudah kita buat
12. Jika tampilan sudah berbasis gambar, berarti kita berhasil
-Sekian dan Terimakasih-























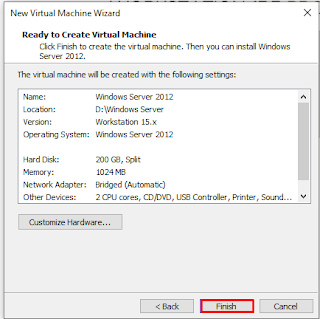



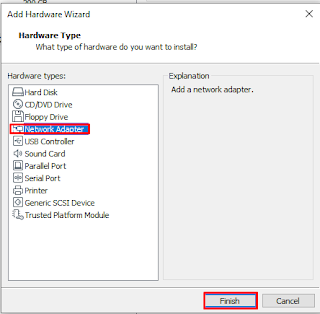



























0 Post a Comment