Tutorial Membuat Virtual Machine Debian Menggunakan Amazon Web Service Ec2
November 14, 2020Haloo semua!! untuk kali ini saya akan membahas tentang tutorial membuat virtual machine debian dengan menggunakan situs AWS, sebelumnya apakah kalian tau apa itu AWS? Kalau belum, yuk simak penjelasan berikut ini!
Amazon Web Service
Amazon Web Service atau yang bisa disebut dengan singkatan AWS adalah platform cloud paling komprehensif dan digunakan secara luas di dunia, menawarkan lebih dari 175 layanan unggulan yang lengkap dari pusat data secara global. Jutaan pelanggan termasuk beberapa startup dengan pertumbuhan tercepat, perusahaan terbesar dan lembaga pemerintah termuka menggunakan AWS ini untuk memangkas biaya, menjadi lebih sigap dan inovasi lebih cepat. AWS memberikan banyak pilihan produk yang sangat mudah digunakan membangun bisnis. Contohnya adalah Elastic Compute Cloud (EC2).Keuntungan dalam memilih AWS adalah biaya yang cukup murah, sistemnya bayar ketika ketika kita sedang menggunakannya jadi lebih hemat biaya
Amazon EC2
Amazon EC2 adalah layanan web yang memberikan kapasitas komputasi yang aman dan berukuran fleksibel di cloud. EC2 pada dasarnya adalah server virtual.Alat-Alat Yang dibutuhkan
- Laptop/Komputer
- Akun AWS
- Internet
- Puttygen
-Putty
Langkah-langkah penginstallan :
1. Langkah pertama kita masuk dulu kedalam websitenya dengan klik disini, lalu kita masuk dengan mengklik sign in to AWS educate
2. Kemudian kita masukan username serta passwordnya, setelah itu klik sign in
3. Setelah login di tampilan utamanya, kita klik AWS Account




































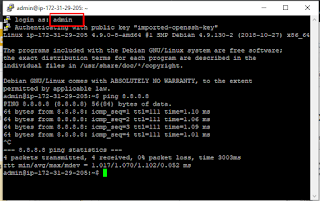









0 Post a Comment