Mikrotik
Lab 1.4 RouterBOOT (Firmware, Identity, User Management and SSH-Putty keygen)
Maret 25, 2021Lab 1.4 RouterBOOT (Firmware, Identity, User Management and SSH-PuttyKeygen)
Hallo kalian semua, jadi pada kesempatan kali ini saya akan menjelaskan bagaimana cara untuk mengecek versi router yang digunakan, mengkonfigurasi identity suatu router, mengkonfigurasi user management di router, dan juga mengkonfigurasi ssh-Putty keygen. RouterBOOT merupakan suatu konfigurasi dasar pada router.
Firmware
1. Untuk mengecek atau melihat merk, model dan versi router yang digunakan kita bisa menggunakan perintah system routerboard print
RouterOS identity
1. Langkah yang pertama kita lakukan konfigurasi identity di router yang kita gunakan agar mudah dikenali dengan mengetik perintah system identity set name=Nida
2. Setelah itu kita bisa melakukan pengecekan dengan 3 cara yaitu melihat identitasnya disebelah admin pada new terminal
3. Selanjutnya kita bisa juga mengecek pada tampilan atas aplikasi winbox
4. Terakhir, kita juga bisa melihat identitasnya pada tampilan login box

RouterOS users
Langkah yang pertama sebelum melakukan konfigurasi kita lakukan pengecekkan ada apa saja jenis management users yang tersedia menggunakan perintah user group print. Disini dapat dilihat bahwa Router memiliki 3 groups yaitu Full, Write dan Read.
Konfigurasi Management Users:
Full
1. Kita tambahkan user group full dengan perintah user add group=full name=nidafull password=nida1234 setelah selesai kita check dengan menggunakan perintah user print disini dapat terlihat bahwa konfigurasi user yang kita lakukan sudah berhasil
Read
1. Mengubah user admin group full menjadi group read, dengan menggunakan perintah user edit admin group
2. Kemudian kita edit group full menjadi read, kemudian kita save dengan memgklik Ctrl+o
3. Selanjutnya kita check apakah konfigurasi yang kita lakukan berhasil atau tidak dengan menggunakan perintah user print dapat kita lihat bahwa group admin sudah berubah menjadi read
4, Kemudian kita buka winbox, login menggunakan mac-address, selanjutnya untuk user kita gunakan admin tanpa password lalu klik connect
1. Kita tambahkan user group write dengan perintah user add group=write name=nidawrite password=nida5678 setelah selesai kita check dengan menggunakan perintah user print disini dapat terlihat bahwa konfigurasi user yang kita lakukan sudah berhasil

1. Selanjutnya kita melakukan konfigurasi SSH keys, Pertama buka aplikasi Puttygen, lalu klik generate keys setelah gerakan kursornya
2.Selanjutnya kita copy public keynya
3. Kemudian kita buka notepad lalu paste publickeynya
4. Selanjutnya kita save menggunakan extension .pub dengan type all files, lalu klik save
5. Kemudian kita pindahkan publickeynya ke router mikrotik menggunakan ftp, klik nidakeys.pub kemudian copy dan selanjutnya klik paste
Hasilnya seperti ini
Jika kita mengecek dibagian filesnya menggunakan GUI dan CLI :
6. Kemudian kita buat privatekey dengan mengklik save private key
7. Selanjutnya kita save dengan typenya adalah .ppk (Putty Private Key Files) kemudian klik save
8. Buka aplikasi Winbox, System> users> SSH keys> Import SHH keys, kemudian kita isi usernya sebagai admin, masukan file publickeynya nidakeys.pub, lalu kita klik import SSH key
9. Setelah itu tampilannya akan seperti ini
CLI :
10. Selanjutnya kita lakukan pengujian dengan aplikasi Putty, masukan IP Address router yang digunakan
11. Masukan private key yang telah disave tadi di bagian SSH>Auth kemudian klik open
12. Kita login sebagai admin jika berhasil tampilannya akan seperti ini











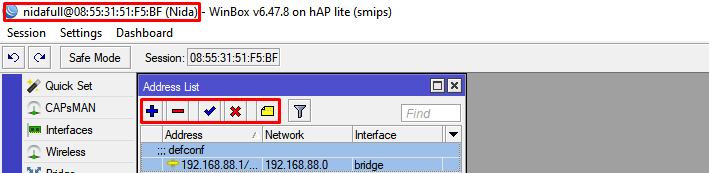


























0 Post a Comment