Instalasi OpenVZ dalam VPS Proxmox
November 15, 2021
VPS (Virtual Private Server) adalah server pribadi yang keseluruhan resource-nya hanya digunakan oleh satu pengguna saja dan tidak dipengaruhi oleh pengguna lain.
Openvz adalah virtualisasi pada tingkat OS atau sistem operasi yang berbasis container pada sistem operasi Linux. Openvz ini juga merupakan jenis virtualisasi yang paling banyak ditawarkan oleh penyedia VPS. Alasannya karena jenis virtualisasi ini bisa dibilang termurah sehingga diharapkan dapat menjaring konsumen sebanyak-banyaknya. Jika kalian sering mengunjungi situs lowendbox, kalian pasti sering mendapati seller VPS yang memeberikan penawaran dengan harga yang sangat murah. Jika kalian teliti, kalian akan mengetahui bahwa mereka menggunakan virtualisasi openvz untuk VPS yang mereka tawarkan.
Openvz hanya dapat melakukan virtualisasi sistem operasi berbasis Linux, seperti Ubuntu, Debian, CentOS dan lain-lain. Karena masih bergantung pada kernel Linux, maka tidak memungkinkan untuk menginstall sistem operasi lain seperti windows.
Konfigurasi :
1. Langkah pertama buka proxmox lalu masuk ke local vps > CT Templates > Templates.
2. Kemudian pilih salah satu sistem operasi yang diinginkan, disini saya menggunakan debian 9 kemudian download sistem operasi tersebut dengan cara klik Download.
3. Setelah itu akan muncul pop up Task Viewer Download, tunggu hingga proses download selesai sampai muncul tulisan TASK OK.
4. Dapat dilihat pada menu CT Templates akan terlihat file yang telah didownload.
5. Selanjutnya create Container baru dengan klik Create CT yang terdapat pada pojok sebelah kanan atas.
6. Pertama kali akan di arahkan ke menu general
Keterangan:
- node : gunakan server induk
- CT ID : nilai ID harus berbeda dengan CT ID yang sudah ada
- Hostname : Penamaan untuk CT (bebas)
- Password : password untuk CT
7. Langkah selanjutnya akan diarahkan ke menu template, pada storage lokal untuk penyimpanan
8. Root Disk, Storage menggunakan lokal-lvm, kemudian pilih angka size disk yang diinginkan atau dibutuhkan
9. Masukkan nilai core CPU dengan aturan tidak boleh melebihi core CPU yang digunakan oleh server induk
10. Pilih memory (RAM) yang akan digunakan sesuai dengan kebutuhan
11. Pada bagian Network ini lakukan konfigurasi IP Address secara static agar CT yang kita buat dapat terhubung kedalam internet, sehingga dapat diakses oleh client. Untuk IP address yang digunakan harus satu network dengan jaringan kita yang terhubung kedalam internet. Disini saya menggunakan IPv4 yaitu 192.168.100.30/24 dengan gatewaynya 192.168.100.1 yaitu Jika sudah klik Next.
12. Pada bagian DNS ini kita buat DNS domain nya yaitu kelompok15.net dan untuk DNS Servers nya menggunakan ip 8.8.8.8. Hal ini bertujuan agar client dapat mengakses CT menggunakan DNS, jika sudah klik Next.
13. Kemudian pada bagian Confirm ini akan muncul tampilan settingan yang sebelumnya sudah dilakukan. Jika merasa settingan nya sudah benar bisa klik Fisnish untuk melakukan instalasi pembuatan containernya.
14. Tunggu hingga proses penginstalan CT berhasil dengan melihat adanya text Task OK.
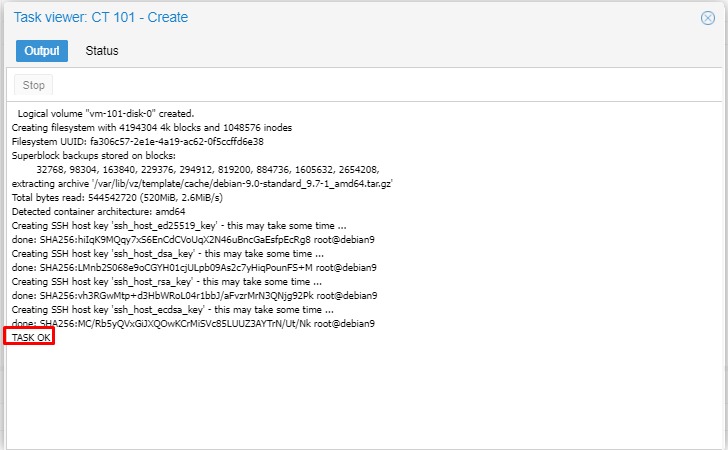
15. Berikut ini adalah tampilan setelah CT dengan ID 101 berhasil dibuat dan dapat dilihat juga hostname yang digunakan adalah debian9.
16. Selanjutnya klik kanan pada VM debian9 nya lalu klik Start untuk menjalankan container debian9 tersebut.
17. Selanjutnya pilih console untuk membuka shell
18. kemudian login menggunakan user proxmox yaitu root dengan password kelompok15
19. Lakukan update repositori supaya nantinya dapat menginstall paket paket yang tersedia
20. Lakukan instalasi paket web server (apache2) dan SSH, ketikan y lalu enter untuk melanjutkan penginstalan
21. Kemudian tambahkan user baru dan password untuk user tersebut
21. Lakukan verifikasi webserver apache2 yang sudah di install dengan web browser. masukkan IP Address dari server yaitu 192.168.100.30/24 lalu tekan enter, maka akan muncul tampilan default dari web server apache2
22. Lalu uji dengan melakukan akses atau remote CT menggunakan SSH
23. login menggunakan user dan password yang telah dibuat dan bisa dilihat disini saya berhasil remoter terhadap server dengan user yang telah dibuat
Tugas :
1. Buatlah tutorial tentang openvz linux container (LXC) dengan mengcrate 3 VM dimana setiap VM tersebut menggunakan cara clone
2. Buatlah skenario topologi seperti berikut ini :
Konfigurasi nomor 1:
CT pertama untuk ajenti
1. Pertama klik create CT pada pojok kanan atas untuk membuat CT ajentinya, untuk nodenya pilih server induk yaitu vps, lalu untuk CT ID nya saya menggunakan CT ID 100. Buat hostnamenya menggunakan ajenti dan password yang akan digunakkan oleh CT ajenti ini, jika sudah klik next
2. Pada menu template storagenya local dan templates yang akan digunakan sudah didownload sebelumnya
3. Pada menu Root Disk ubah jenis Storage menjadi opsi local-lvm dengan menggunakan kapasitas 16 GB, jika sudah klik Next.
4. Tentukan jumlah Core CPU yang akan digunakan dalam container tersebut. Disini saya menggunakan 1 Cores, jika sudah klik Next.
5. Pada menu memory tentukan jumlah kapasitas RAM yang akan diberikan pada hardware virtual dan juga besar memori SWAP nya.
6. Setting konfigurasi network pada container debian, pada bagian IPV4 isis sesuai dengan IP Address yang satu network dengan jaringan yang digunakan yaitu 192.168.100.28/24 dengan gateway 192.168.100.1
7. Pada menu DNS, masukkan DNS domain dan DNS servers nya
8. Lalu check pada bagian confirm apakah settingan yang kita buat sudah benar atau belum, jika sudah klik finish
9. tunggu hingga proses nya selesai, jika sudah akan muncul Tulisan TASK OK
10. Selanjutnya kita dap
CT kedua untuk DNS Server :
1. untuk selanjutnya kita clone terlebih dahulu CT yang sebelumnya dibuat yaitu CT ajenti
2. Lalu akan muncul tampilan seperti di bawah ini
3. Lakukan pengeditan IP Address untuk CT yang di clone. Disini ganti ip nya dengan IP yang masih satu network dengan jaringan yaitu 192.168.100.15/24
4. ganti juga DNS domain dari CT DNS dengan cara klik pada bagian DNS lalu double klik pada DNS domain ganti menjadi febriyanti.com
5. Coba remote menggunakan console. cek ip address yang digunakan CT dengan menggunakan perintah ip a
6. Lalu lakukan install bind9 agar nantinya kita dapat melakukan konfigurasi DNS Server, sebelum itu lakukan update terlebih dahulu dengan perintah apt update
7. jika sudah update, lanjut install bind9 dengan perintah apt-get install bind9, lalu input y dan enter
8. Lalu lakukan konfigurasi pada paket bind9, jika sudah lakukan verifikasi dengan ping ke domain kita, bila hasilnya reply artinya DNS server pada CT sudah berhasil di jalankan
9. Lanjut verifikasi menggunakan dig namadomain kita yaitu febriyanti.com
10. Terakhir lakukan verifikasi menggunakan perintah nslookup namadomain kita, pastikan name nya dan address nya sesuai dengan yang dikonfigurasi didalam bind9
CT yang ketiga untuk Samba Server :
1. Lakukan clone terlebih dahulu, kemudian pada bagian CT ID dan hostname ubah sesuai yang ingin digunakan
3. kemudian pada tab network ubah ip addressnya sesuai dengan yang akan digunakan
4. lanjut pada bagian DNS domain ubah menjadi nama domain yang akan digunakan
5. Selanjutnya kalian install paket samba dengan menggunakan perintah apt-get install samba kemudian masukan perintah y untuk melanjutkan penginstallan
6. Langkah berikutnya kalian lakukan konfigurasi pada file smb.conf dengan menggunakan perintah nano /etc/samba/samba.conf kemudian kalian scroll dan tambahkan script seperti pada gambar dibawah ini
7. Jika sudah kita buatkan password dengan admin root untuk masuk ke folder samba nantinya dengan menggunakan perintah smbpasswd -a root
8. Kemudian jika sudah semua konfigurasinya kalian lakukan restart pada paket samba dengan menggunakan perintah /etc/init.d/samba restart
9. Setelah itu kita lakukan pengujian pada client windows dengan mengklik windows+r kemudian masukan ip nya yaitu \\192.168.100.32
10. Kemudian kalian login menggunakan root dengan password yang kalian sudah daftarkan sebelumnya, jika sudah klik ok
11. Setelah itu berikut merupakan tampilan ketika kalian berhasil login ke samba


















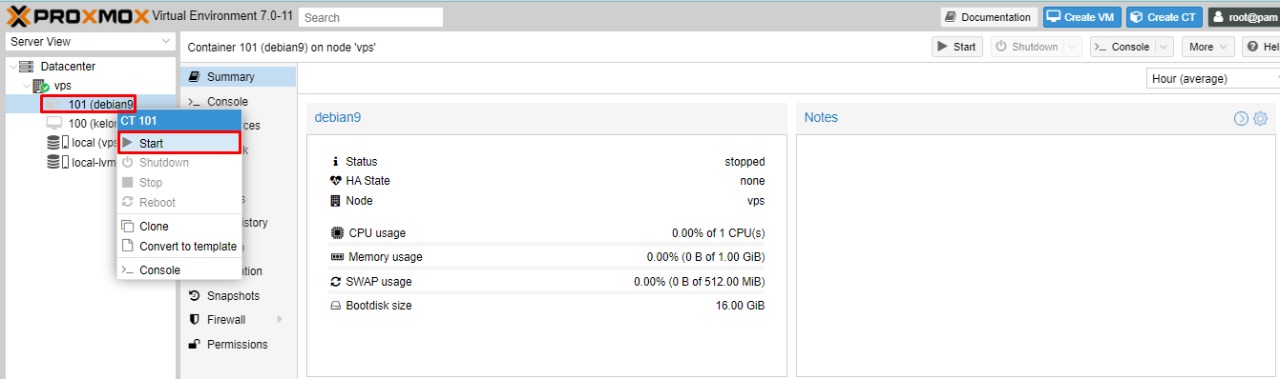




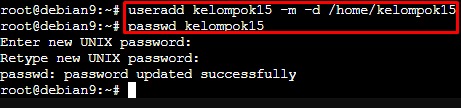


































0 Post a Comment